Setup
We will create a template for product options. This template will be used to create product options for each product card.
- Create a div block and give it the following Attribute:
- Inside the div block, create a text block and give it the following Attribute:
Checked State
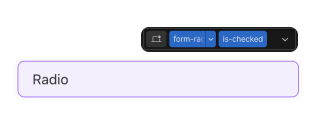
is-checked to the radio button.
You can use this class to design how your checked radio buttons look.
Color Swatch
Radio buttons can be used to show color swatches. To do this, we will add a background color to the radio button. We need to add following custom attributes to the radio button:Change the value of
lp-options-set to the name of the option set.As long as your color options names are simple colors like Black, white, Red, Blue etc. this will work. However, if you are using custom color names like Space Grey, Phntom Black, Plum Purple etc you need to use LooopConfig.
Custom Colors config
Add custom color to LooopConfig in the following format:What will be updated?
On page load for each Shopify product option, we will duplicate theproduct-option-wrapper for each option set, duplicate product-option-select for each value of each option set, and update the product-option-name with the product option name.
Option Radio buttons element should be inside a Webflow Form element.

